Creating a PDF
Creating a PDF
Creating a PDF
From Indesign
To create a PDF from Indesign, simply go to the File menu and click Export. In the following window, make sure you select 'Adobe PDF (Print)' as the format (some older versions of Indesign only have 'Adobe PDF'. In those cases, select that instead). Once you click save in that window, the Export Adobe PDF window opens. If you have imported the presets that we have here, you can simply select the one that matches your design (if your design incorporates spot colors and is supposed to be printed with spot colors, select 'Press Quality CMYK and SPOT', otherwise 'Press Quality CMYK' should be fine).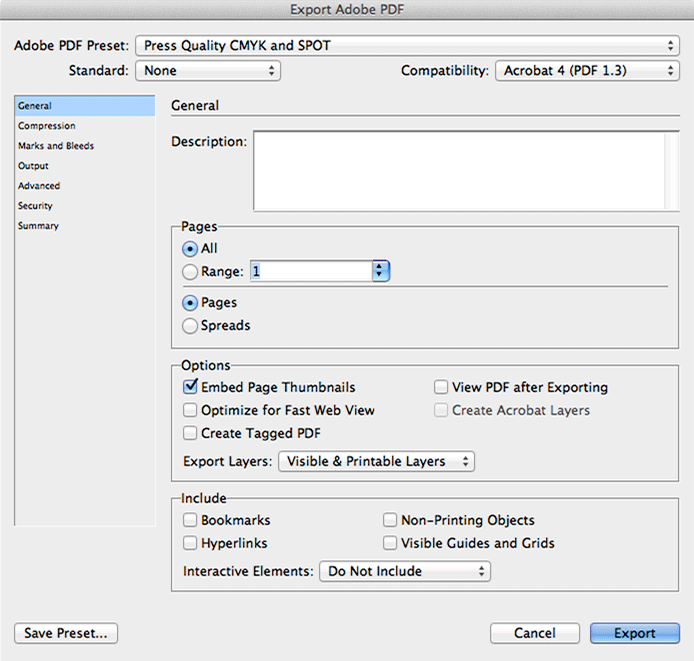
From Photoshop or Illustrator
In Photoshop and Illustrator, if you have a file open go to File/Save As. In the dialog box that opens, change the format to Photoshop PDF and click save. The next window looks almost identical to the Export Adobe PDF window from Indesign, and has many of the same options. In this window, you can also select the PDF Preset that should be used to create this PDF - again, if your design incorporates spot colors, chose 'Press Quality CMYK and SPOT', otherwise you will probably use 'Press Quality CMYK'From Microsoft Office 2010 and later
Microsoft Office 2010 and later includes a Create PDF option, as shown in the screen shot below.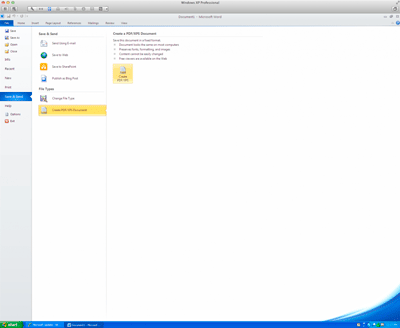
Earlier programs that do not support saving as a PDF or exporting to a PDF
Earlier programs did not include capabilities to create PDFs. With these programs, we need to use a special printer that creates the PDF for us. There are many different PDF printers available, but these instructions are based on using the PDFCreator printer, available for DOWNLOAD HERE.Note-when installing, the installer will ask you if you want to install an Amazon addon, which you can cancel without harming anything. Once you have downloaded and installed the printer, open the file that you want to turn into a PDF and print it. In the print dialog box, select the printer named PDFCreator. In the properties of the printer, you can select the page size that the final file should be. Once you click print, it will take a minute or two and the PDFCreator dialog box will open. Here you can select where to save the file, what to name it, and set more advanced options. The default options should be fine to use in most cases, but if not, they are easily changed by clicking the options button and then under format selecting PDF.
